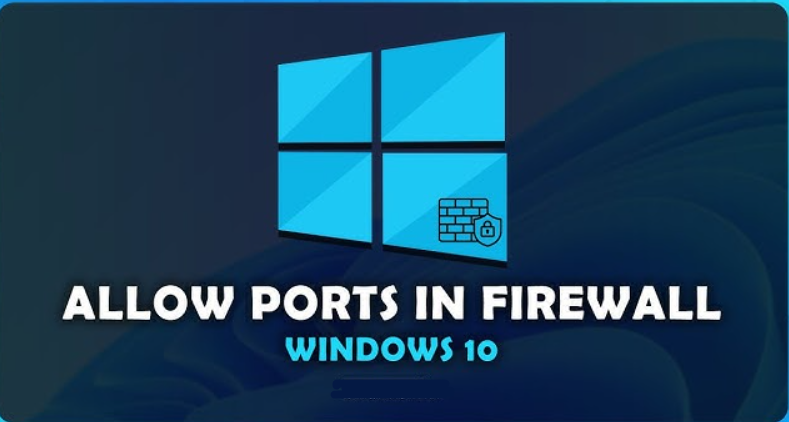Open firewall port on Windows 10
To open one or more ports (for oracle 1521-1526) ports) in the Windows firewall, use these steps:
Open Windows Security.
Click on Firewall & network protection.
Click the Advanced settings option.
Select Inbound Rules from the left navigation pane.
Under the “Actions” section, click the New Rule option in the right pane.
Select the Port option.
Click the Next button.
Select the appropriate protocol (TCP or UDP) depending on the application. (Usually, the option is TCP.)
Type the port number in the “Specific local ports” setting. Quick note: If the app requires multiple ports open, you can type as many as you need as long as you separate each one with a comma (4500,4600,5000). If you need to specify a port range, you can use a hyphen (-). For example, 3000-3100.
Quick note: If the app requires multiple ports open, you can type as many as you need as long as you separate each one with a comma (4500,4600,5000). If you need to specify a port range, you can use a hyphen (-). For example, 3000-3100.
Click the Next button.
Select the Allow the connection option. (Using the same step, note that you can block the connection.)
Click the Next button.
Select the network type to apply the rule. (Usually, you want to leave this option with the default selections.)
Click the Next button.
Type a descriptive name for the rule—for example, My Inbound Rule for QuickBooks.
Click the Finish button.
After you complete the steps, inbound connections will be allowed for the app through the port you open in the firewall.